Das Kalender-Addon "Lightning" für den Mozilla Thunderbird gibt dem Nutzer die Möglichkeit Kalender über bestimmte Online-Dienste synchron zu halten. In diesem Tutorial zeige ich wie Kalender über ownCloud, einer Cloud Software zum selbst hosten synchronisiert werden. So bleiben Kalender auf all Deinen Geräten aktuell.
1. ownCloud Kalender erstellen
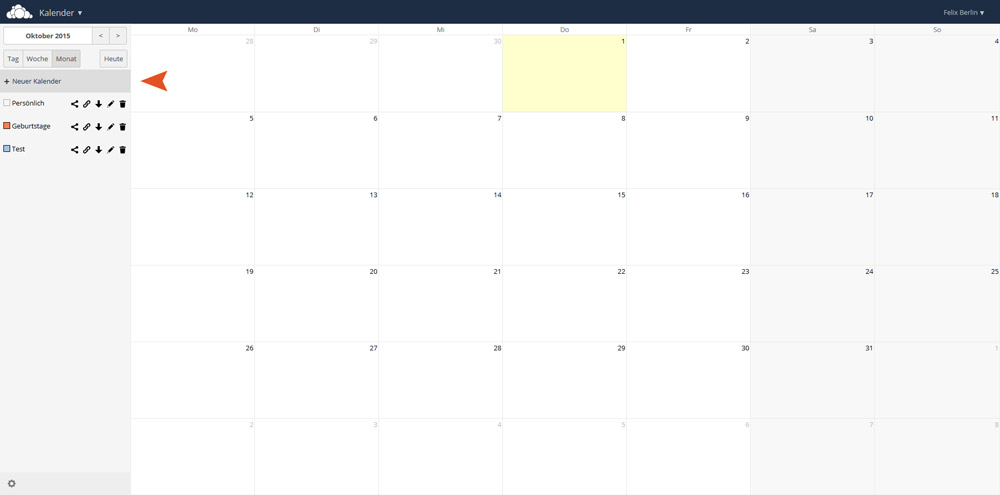
Logge Dich über Deinen ownCloud Server ein und gehe auf die Kalender App. Dort erstellst Du dir einen neuen Kalender
2. CalDAV Link holen
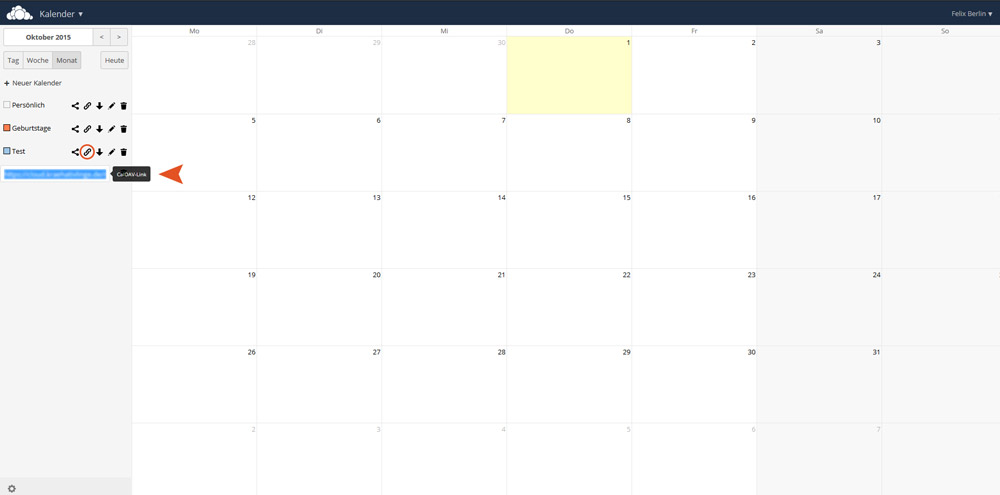
Über das Link-Symbol erhälst Du den CalDIV Link. Diesen kopierst Du mit Strg+C.
3. Thunderbird Lightning Kalender erstellen
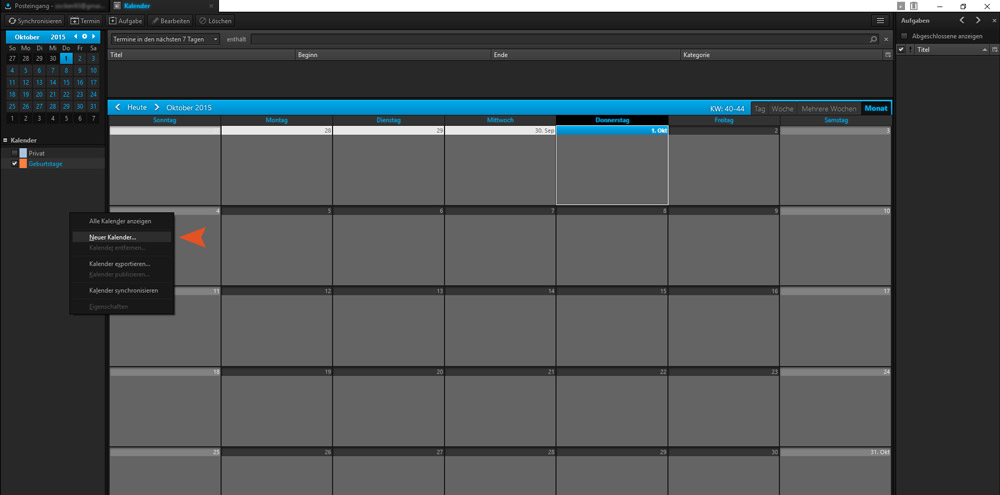
Vorraussetzung für den nächsten Schritt ist das Kalender Addon "Lightning" für Thunderbird. Ist dieses Installiert erstellst Du über das Kontextmenü (rechts Klick), einen neuen Kalender.
4. Ort für den Kalender festlegen
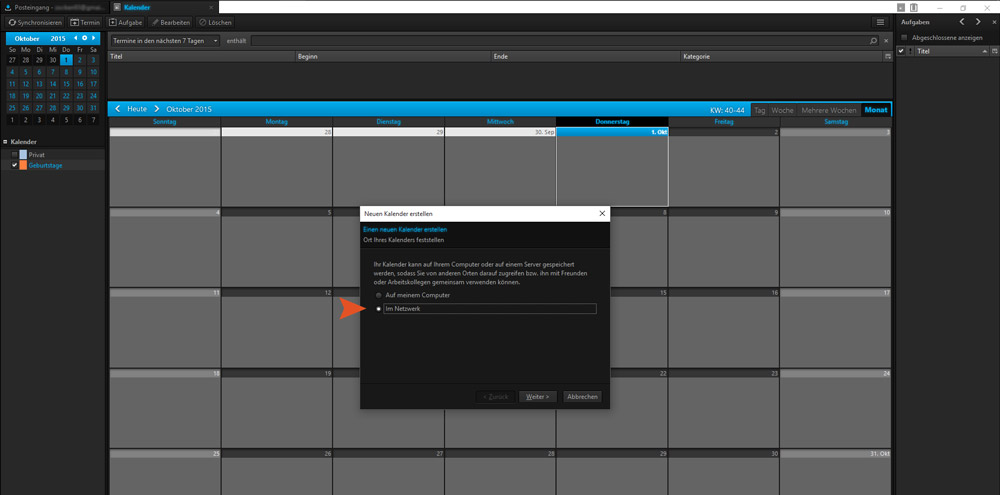
Thunderbird fragt wo der Kalender gespeichert werden soll. Dort wählst Du "Ihm Netzwerk" aus.
5. Netzwerkadresse des Kalenders festlegen
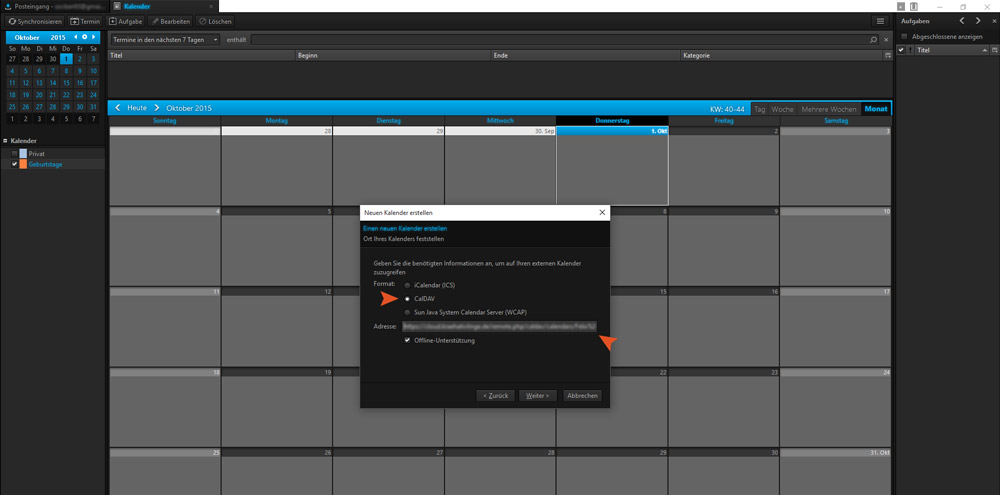
Nun muss das Kalender Format und die Netzwerkadresse bestimmt werden. Für das Format wählst Du "CalDAV". Die Netzwerkadresse hast Du in Schritt 2 kopiert so das Du mit Strg+V diese nun einfügen kannst.
6. Name, E-mail und Farbe wählen
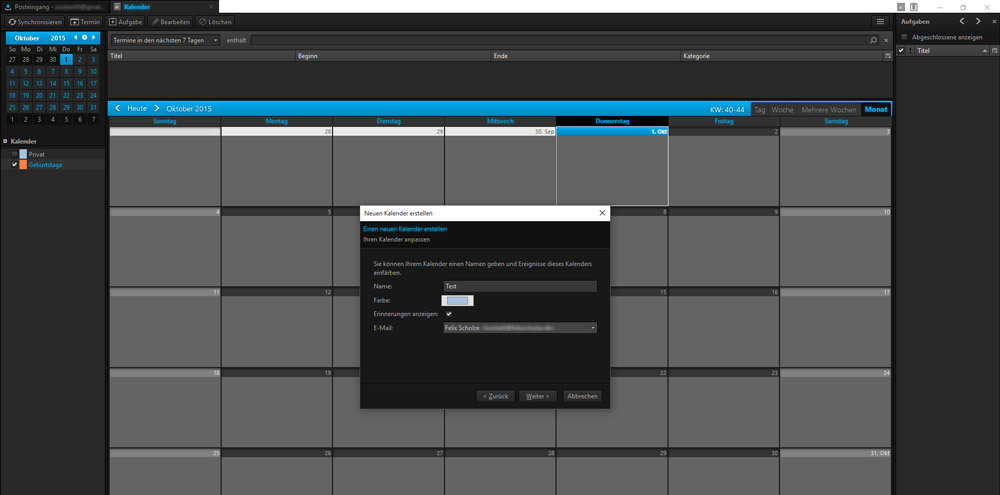
Jetzt noch einige Details wie Name, Farbe, Erinnerungen und E-mail wählen.
7. Fertig
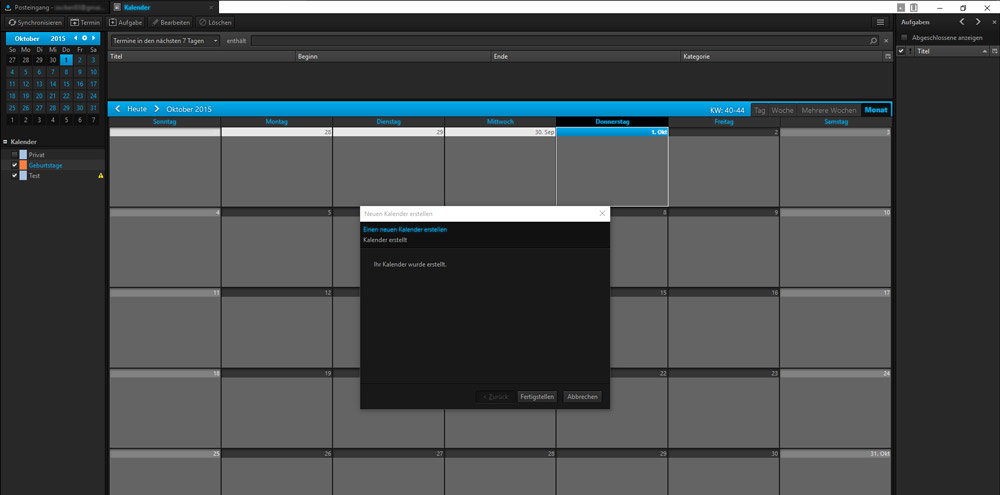
Fertig der Netzwerkkalender wurde erfolgreich erstellt.
8. Eins fehlt noch
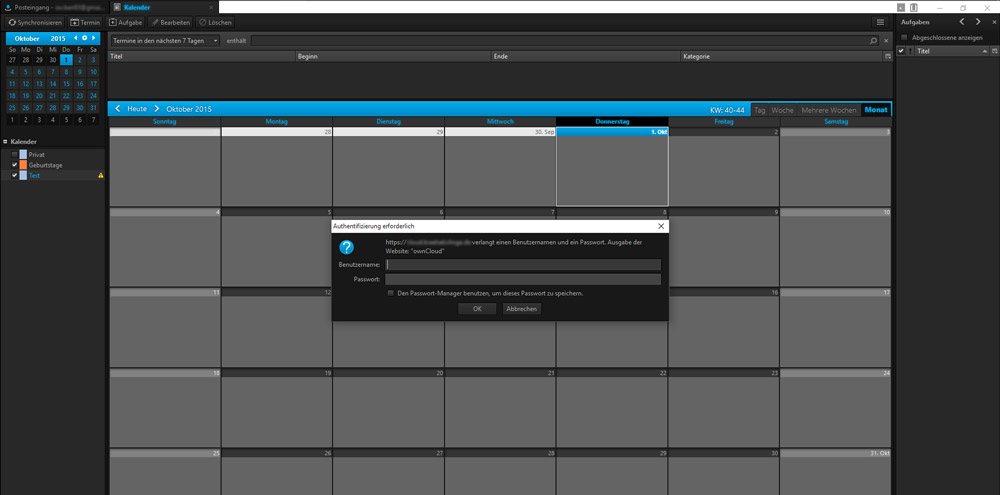
Der Server fragt natürlich nach den Logininformationen für den Kalender, sprich die Login-Daten (Benutzername & Passwort) Deines ownCloud Kontos. Um dieses nicht für jedes mal synchronisieren erneut einzugeben zu müssen, kannst Du das Passwort via Passwort-Manager speichern lassen. Ab nun an sollte sich der Kalender bei jeder Änderung automatisch synchronisieren. Quellennachweiß: Grafiken:
Mozilla Thunderbird Logo“ von unbekanntMozilla Foundation - en:File:Thunderbird.svg. Lizenziert unter Logo über Wikipedia.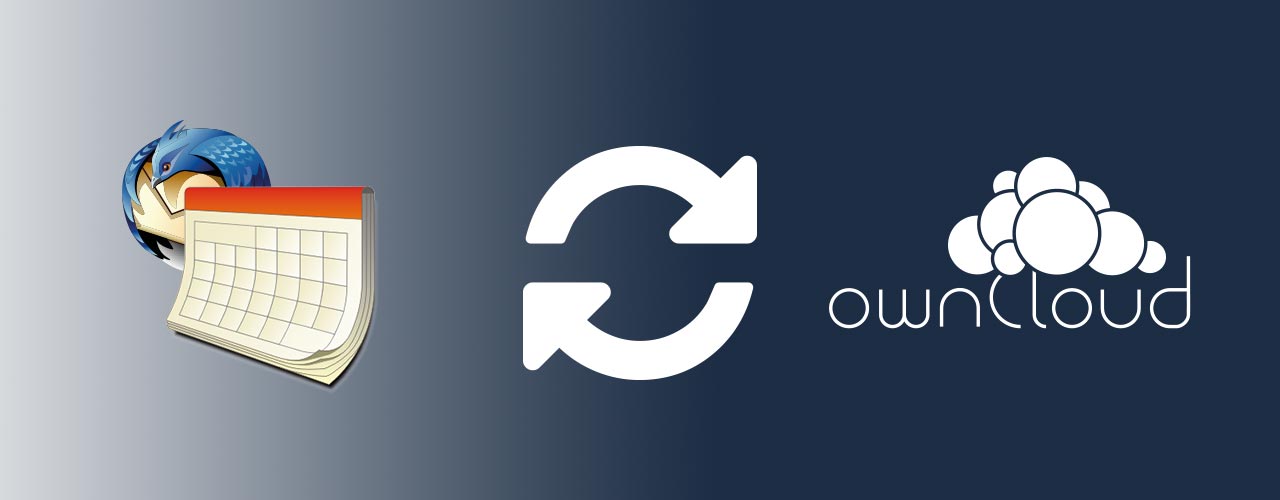
Guten Morgen! Vielen Dank. Dies ist ein sehr guter Artikel!.Ich mag Deine Webseite!
Danke sehr!